Bien que nous puissions accéder à son contenu à l’aide d’applications tierces ou via la ligne de commande à l’aide de WSL, si nous ne voulons pas perdre de temps à installer des applications ou à utiliser la ligne de commande, nous devons utiliser le système de fichiers exFAT.
Le système de fichiers exFAT est compatible avec Windows et Linux et macOS, afin que nous puissions le connecter à n’importe quel appareil quel que soit son système d’exploitation pour accéder, copier et modifier son contenu une fois que nous avons formaté l’unité que nous allons utiliser avec le système de fichiers exFAT.
Une fois que nous avons connecté l’unité au Raspberry Pi pour copier les données que nous voulons apporter au PC, elle sera montée automatiquement et nous pourrons commencer à copier les données en utilisant l’interface graphique de Raspberry OS en cliquant sur l’icône de dossier située en haut de l’interface.
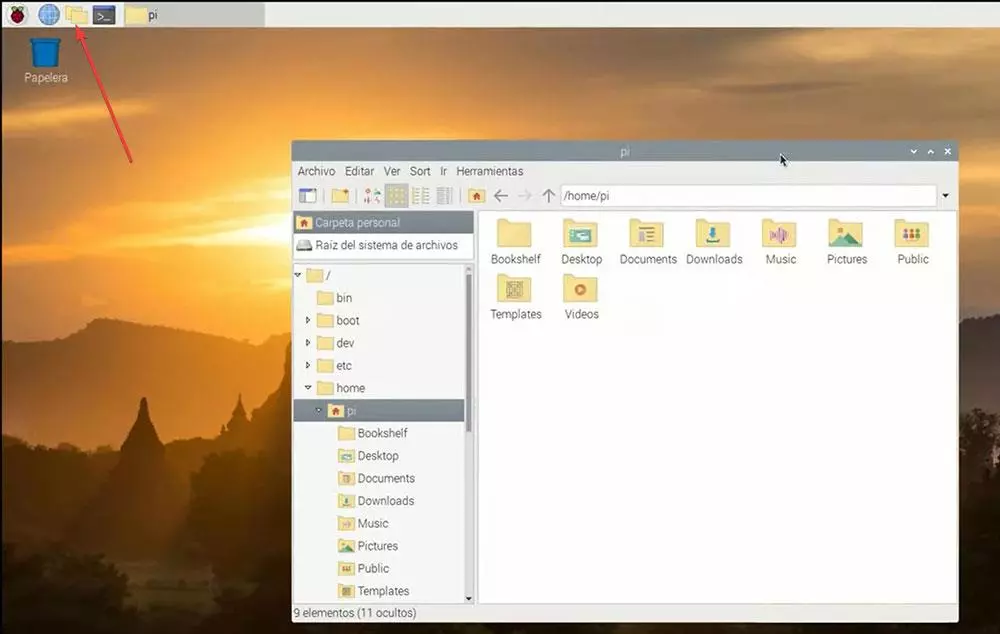
Ensuite, nous sélectionnons le contenu que nous voulons transférer, avec le bouton droit de la souris, cliquez sur Copier et allez à l’unité que nous avons connectée pour coller le contenu.
par SSH
Si nous ne voulons pas utiliser de disque dur externe ou de clé USB, nous pouvons utiliser SSH pour transférer des données du Raspberry Pi vers le PC avec Windows à l’aide de la commande Secure Copy Protocol (scp). La première chose que nous devons savoir est l’adresse IP de l’ordinateur Windows sur lequel nous allons copier les données. Nous pouvons facilement le savoir via la ligne de commande en utilisant:
ipconfig
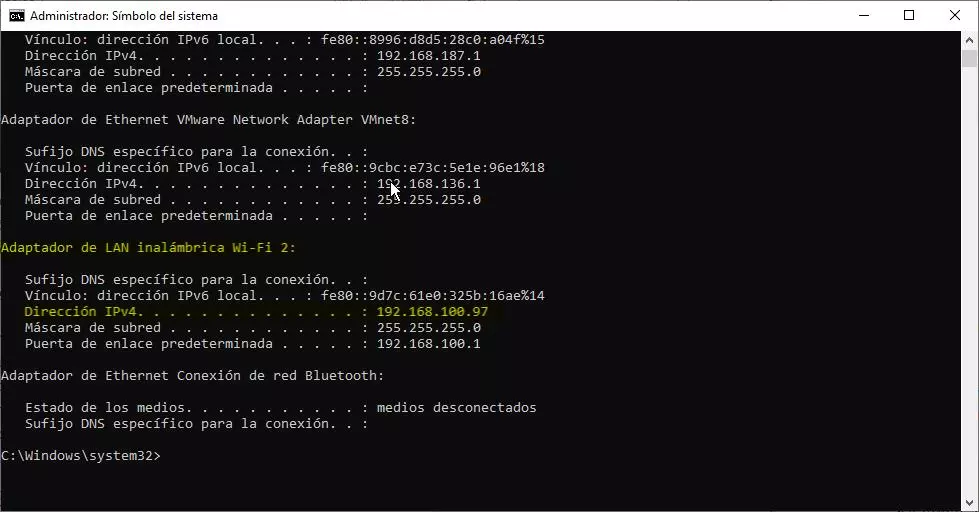
Si nous utilisons la connexion Wi-Fi, nous devons noter le numéro qui apparaît dans la section Adaptateur LAN sans fil, dans la section Adresse IPv4.
Ensuite, nous allons dans le répertoire où sont stockés les fichiers que nous voulons transférer sur le PC et utilisons la commande suivante
scp pi@ipdelpcconwindows:nombre-archivo.extensión
Par exemple, si l’IP du PC Windows est 192.168.0.97 et que le nom du fichier est rosename.mkv, la commande à utiliser est :
scp pi@192.168.0.97:elnombredelarosa.mkv
Par FTP
Si nous nous retrouvons généralement dans la situation de copier des fichiers entre le Raspberry Pi et un PC avec Windows ou un autre système d’exploitation, la meilleure chose que nous puissions faire est d’utiliser le Protocole FTPqui offre un support pour SFTP qui nous permet d’envoyer des fichiers en toute sécurité entre les appareils.
L’une des meilleures applications de ce type, qui est également open source, gratuite et comprend un grand nombre de fonctions est FileZilla, une application que nous pouvons télécharger pour Windows via ce qui suit lien. Le téléchargement de la version normale est plus que suffisant car il offre un support SFTP.
Une fois que nous avons installé l’application sur le PC, nous devons tout d’abord connaître l’adresse IP locale utilisée par le Raspberry, information que nous pouvons connaître à l’aide de la commande suivante depuis le terminal :
ipconfig
C’est la même commande que nous pouvons également utiliser sous Windows pour connaître l’adresse IP locale de l’ordinateur. Après avoir découvert l’adresse IP locale du Raspberry Pi, nous ouvrons FileZilla et créons une nouvelle connexion dans laquelle nous devons écrire l’adresse IP que nous avons notée dans Serveurdans Chiffrement, sélectionnez SFTP, dans Utilisateur pi et dans Cmot de passe le mot de passe que nous avons défini. Enfin, nous cliquons sur Connecter et naviguons dans le répertoire du PC et du Rasberry Pi jusqu’à ce que nous trouvions les fichiers que nous voulons partager dans les deux sens.
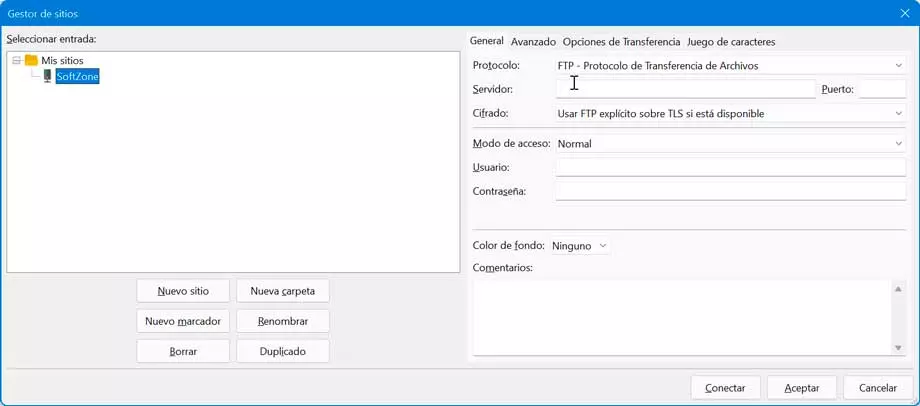
Avec une plateforme de stockage cloud
Si nos besoins sont d’envoyer des fichiers qui prennent très peu de place, il n’est pas nécessaire de recourir à certaines des méthodes que nous vous avons présentées ci-dessus, car il est destiné à transférer des fichiers volumineux et un grand nombre de fichiers.
Nous pouvons utiliser n’importe quelle plate-forme de stockage en nuage où nous avons plus qu’assez d’espace pour télécharger les fichiers que nous voulons partager avec un PC. Nous pouvons également utiliser cette méthode pour copier des fichiers sur un PC et un Raspberry Pi.
par email
Raspberry Pi OS intègre un gestionnaire de messagerie, un gestionnaire qui nous offre de nombreuses fonctions, mais c’est largement suffisant pour envoyer des fichiers de messagerie entre un PC et un Raspberry Pi et inversement. Il suffit d’utiliser l’option Joindre des fichiers pour inclure les fichiers que nous voulons partager, tant qu’ils occupent peu d’espace.
Le client de messagerie inclus dans le Raspberry Pi nous permet de configurer les comptes Gmail et Outlook / Hotmail en quelques secondes, il nous suffit de connaître le nom du compte et le mot de passe. L’application s’occupe du reste.
Méthodes non recommandées
Bien qu’au départ utiliser la carte SD semble être la méthode la plus simple et la plus rapide pour transférer des fichiers entre un Raspberry et un PC, c’est la moins conseillée à utiliser. Nous ne devrions envisager la possibilité de l’utiliser que si aucune des méthodes que nous vous avons présentées ci-dessus n’a fonctionné.
La carte SD d’un Raspberry comprend une partition où sont stockés les fichiers. données de démarrage. Si nous modifions un fichier de démarrage, le système cessera de fonctionner et nous serons obligés de l’installer à partir de zéro. De plus, il est nécessaire d’éteindre l’appareil avant d’extraire les données, nous ne pourrons donc pas transférer rapidement les données entre les deux appareils pendant qu’ils fonctionnent.
La dernière raison de ne pas recommander l’utilisation de la carte SD est qu’elle peut être facilement endommager si nous l’utilisons régulièrement pour transférer des informations de l’appareil vers un PC ou vice versa. Toutes les méthodes que nous vous avons présentées dans cet article sont très simples et faciles à utiliser et à configurer, il ne sera donc pas nécessaire d’utiliser la carte SD.
Vous souhaitez savoir comment optimiser les performances de la mémoire et du processeur sous Linux ? Suivez ce guide/tutoriel en vidéo :




