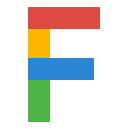Avant de savoir comment ajouter des polices à Photoshop, nous devons savoir comment fonctionnent les polices dans Windows, qui, soit dit en passant, est très similaire à celle des autres systèmes d’exploitation.
Fonctionnement des polices sous Windows
Lorsque nous créons un document en utilisant l’un des presque 200 sourcess disponible nativement dans Windows, le document créé (texte, feuille de calcul, présentation, fichier image en couches, entre autres) stocke le texte à l’intérieur associé à un format de police, mais sans la mise en page de la police en soi. Lorsque nous l’ouvrons, il lit automatiquement la police qui a été utilisée pour créer le document et le formate correctement.
C’est-à-dire que les documents n’enregistrent pas le texte avec le design avec lequel il est affiché à l’écran après avoir sélectionné la police que nous avons utilisée. Lorsqu’il s’ouvre, il utilise la police utilisée qui est stockée dans le système pour le formater. Que faire si la source n’est pas disponible ? Si la police n’est pas disponible, l’application nous en informera par un message d’erreur et nous invitera à utiliser une autre police qui, en général, n’a rien à voir avec le design que nous avons utilisé.

Toutes les applications qui nous permettent d’écrire n’importe quel type de texte ou de l’afficher (comme les fichiers au format PDF et les pages Web, nous permettent de le faire en utilisant toutes les polices que Windows inclut dans le système. En général, à de très rares exceptions près, très peu d’applications incluent des polices autres que les polices Windows Si la police utilisée pour créer une page Web, un document PDF ou un fichier Photoshop n’est pas disponible sur le système, la police définie nativement par l’application sera automatiquement utilisée, si elle ne nous l’a pas demandé au préalable à propos de la lettre que nous voulons utiliser lorsque nous ne trouvons pas l’original.
Il est important de savoir comment fonctionnent les polices sous Windows, si nous voulons utiliser une police qui n’est pas disponible nativement. Si nous utilisons une police qui n’est pas disponible nativement dans Windows, si nous voulons partager le document texte avec d’autres personnes, nous devons joindre la police utiliséesinon le texte n’aura pas l’air correctement formaté.
Dans le cas de Photoshop, la même chose se produit, tant que nous voulons partager le fichier d’origine, c’est-à-dire le fichier au format .PSD que nous avons créé. Si nous convertissons l’image au format .JPG ou .PNG, il n’est pas nécessaire d’inclure la source pour pouvoir ouvrir le document, car ce format n’inclut pas de couches où les informations des sources utilisées et d’autres éléments supplémentaires sont crénelées. C’est, pourrait-on dire, le résultat graphique du fichier Photoshop, un fichier où tous les calques qui font partie du fichier sont affichés sans possibilité de les éditer.
Comment ajouter de nouvelles polices dans Photoshop
Comme nous l’avons expliqué dans la section précédente, pour ajouter des polices à Photoshop, il suffit de l’installer dans Windows. Une fois installés dans Windows, nous pourrons utiliser ces polices avec n’importe quelle application que nous avons installée sur l’ordinateur ou que nous installerons à l’avenir.
Le processus d’installation d’une police dans Windows est très simple. La première chose que nous devons faire est de nous assurer qu’il s’agit d’une police compatible. Si c’est le cas, l’image représentant le fichier sera un vignette de typographie. S’il n’affiche pas de vignette de la police, c’est probablement parce que nous avons téléchargé un fichier compressé où se trouve la police, donc la première chose à faire est de la décompresser.
Une fois que nous avons le fichier de police que nous voulons installer, nous avons deux méthodes pour l’ajouter en tant que police à Windows. La première est la plus simple de toutes puisqu’il suffit de cliquer deux fois sur le fichier pour afficher une fenêtre où il nous invite à installer la police sur l’ordinateur. La deuxième méthode consiste à copier la police directement dans le répertoire Fonts situé dans le répertoire Windows. Cette méthode est idéale et beaucoup plus rapide si l’on veut installer plusieurs polices sous Windows, évitant ainsi d’avoir à y aller une par une.
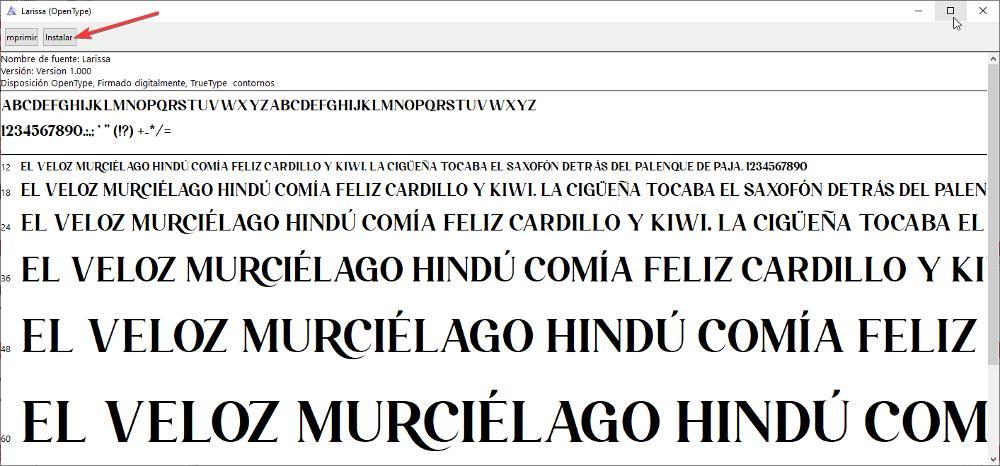
Quelle que soit la méthode utilisée, le résultat sera le même. Une fois que nous avons installé la police que nous voulons utiliser dans Photoshop, nous pouvons ouvrir l’application et la rechercher par nom pour l’utiliser dans le document que nous créons.
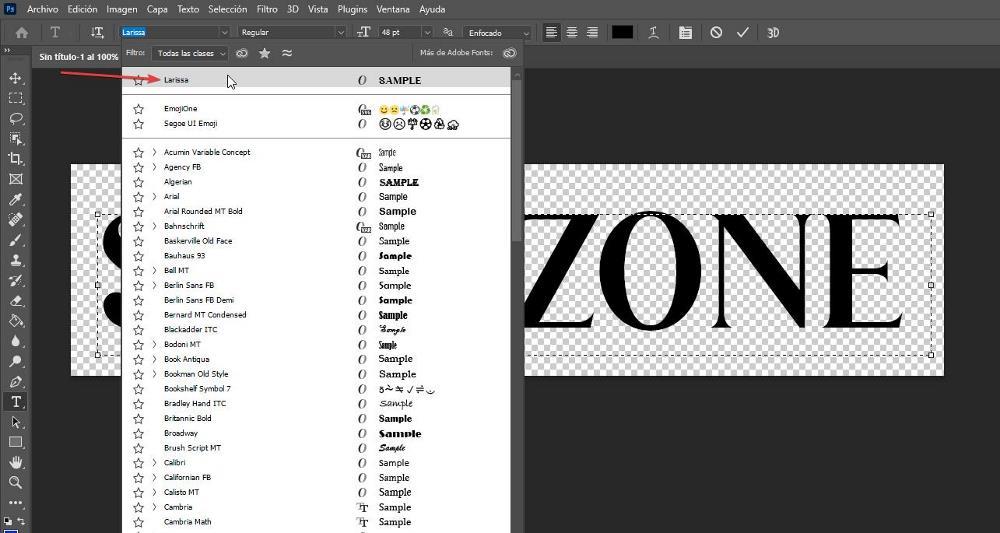
Comment supprimer des polices de Photoshop
Pour supprimer une police de Photoshop, la première chose que nous devons savoir est qu’en la supprimant de Photoshop, nous allons également la supprimer de Windows, car elle est disponible pour toutes les applications installées sur l’ordinateur. Pour supprimer une source, la première chose à faire est d’accéder à l’explorateur de fichiers et d’aller dans le répertoire windows. Dans le répertoire Windows, cliquez sur Polices.
Une nouvelle fenêtre s’ouvrira automatiquement avec un aperçu des polices installées. Pour supprimer celui que nous ne voulons plus utiliser dans Photoshop, et accessoirement dans Windows, il suffit de sélectionner et avec le bouton droit de la souris, de cliquer sur la source et de sélectionner l’option Retirer. Passé ce délai, cette police ne sera plus disponible pour tous les documents dans lesquels elle a été utilisée.
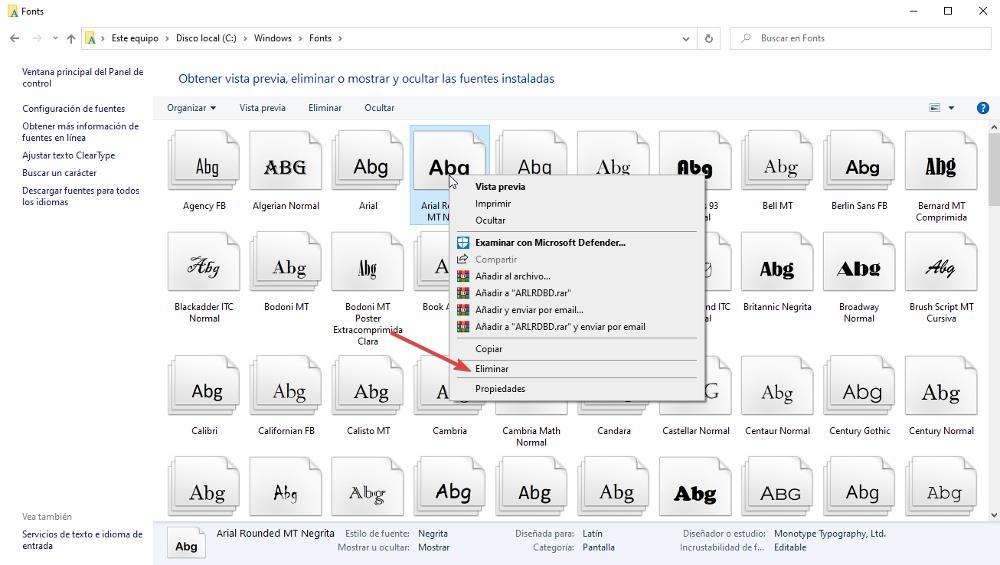
Identifier la police d’une image
Lorsqu’il s’agit d’identifier une police dont nous ignorons complètement le nom, nous avons plusieurs options qui nous aideront dans cette tâche.
Photoshop
Si nous voulons utiliser une police spécifique, mais que nous ne la trouvons pas dans Photoshop à l’œil nu, nous pouvons utiliser une fonction disponible dans l’application qui nous permet d’identifier, sur la base d’une image, la police afin de l’utiliser . Cette fonction se trouve dans le menu Texte – correspondance des policesfonction que nous devons utiliser avec l’image de la source que nous voulons reconnaître dans Photoshop.
Ensuite, Photoshop nous invitera à sélectionner l’option de police entre le latin et le japonais. Dans notre cas, nous sélectionnons Latino et attendons quelques secondes que Photoshop nous montre les polices les plus similaires à l’image à l’écran.
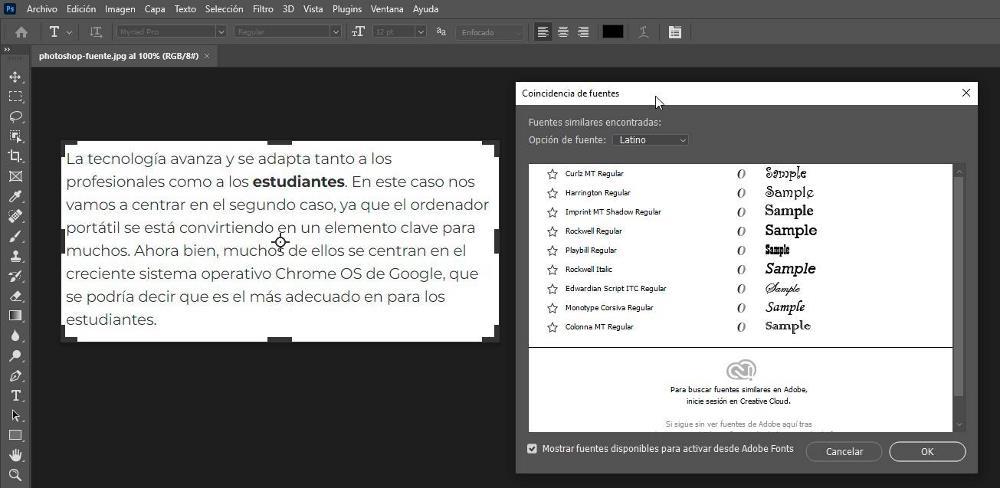
Avec cette fonction, nous avons limité le nombre d’options parmi lesquelles nous pouvons rechercher le nom de la police affichée dans l’image. Mais, si aucune des polices affichées ne correspond à celle que nous recherchons, nous pouvons nous connecter à Adobe Creative Cloud et demander à l’application de rechercher les plus de 20 000 polices qu’elle met à la disposition de tous les clients de cet abonnement via Polices Adobe.
polices google
Google Fonts est une extension pour Chrome, également disponible via le Web, avec laquelle nous pourrons identifier plus facilement le nom de la police dont nous avons besoin à tout moment. Cette application reconnaît automatiquement la police pour nous montrer son nom. S’il ne réussit pas, il nous montre les polices les plus similaires et nous invite à écrire le texte de l’image pour vérifier si l’une des solutions qu’il propose correspond à ce que nous recherchons. Cette extension est disponible dans le Chrome Web Store et nous pouvons l’installer dans n’importe quel navigateur basé sur Chromium, que ce soit Edge, Brave, Vivaldi, Opera et, bien sûr, Chrome.

Cet article vous a plut ? Alors continuons avec ces 20 logiciels indispensables pour votre PC en vidéo :