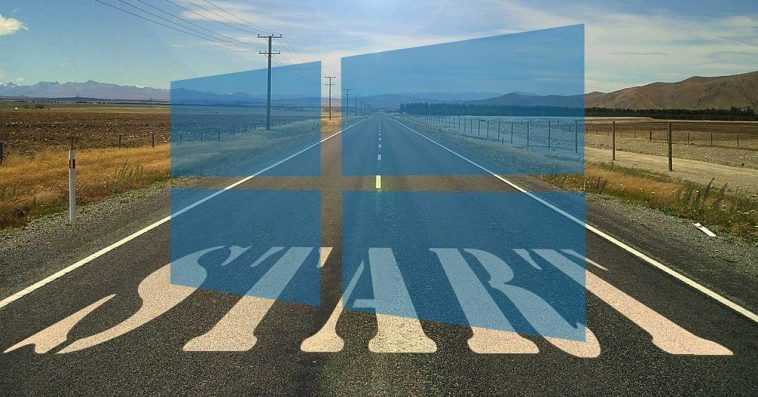Précisément ci-dessous, nous voulons vous aider dans ce type de problèmes dans les fenêtres. Autrement dit, nous allons voir quelles sont les solutions les plus efficaces si nous remarquons que le bouton du menu Démarrer ne répond pas et que nous ne pouvons pas accéder à cette section du système. La première chose que nous allons vous dire, c’est que les raisons pour lesquelles cela peut arriver sont multiples, voici quelques-unes des plus courantes.
- Une mauvaise mise à jour qui est arrivée sur notre PC de Microsoft lui-même.
- Incompatibilité avec tout programme que nous avons installé.
- Une sorte de virus a infecté notre ordinateur.
- Certains processus bloquent le bouton Démarrer.
Solutions à l’échec avec le bouton Démarrer de Windows
Mais il est très probable que plus que de connaître les raisons pour lesquelles cette erreur peut se produire dans le système d’exploitation, vous souhaitiez connaître les solutions possibles. C’est pour tout cela que nous allons vous donner quelques-uns des plus courants afin que vous puissiez résoudre l’erreur de la manière la plus efficace.
Redémarrez le système d’exploitation
Comme d’habitude dans de nombreuses erreurs que nous trouvons dans Windows, un simple redémarrage de l’ordinateur peut le résoudre. Il est vrai que dans ce cas, nous ne pourrions pas effectuer ce processus via le menu Démarrer susmentionné qui nous fait défaut. Mais nous avons toujours d’autres méthodes à portée de main pour remettre l’équipement en marche et vérifier si l’erreur a été corrigée.
Par exemple, il suffit de cliquer sur le bureau du système et d’utiliser la combinaison de touches Alt+F4 ou Ctr + Alt + Suppr . Avec l’une ou l’autre de ces deux méthodes, nous aurons la possibilité d’arrêter ou de redémarrer le système d’exploitation directement sans passer par le menu Démarrer susmentionné.
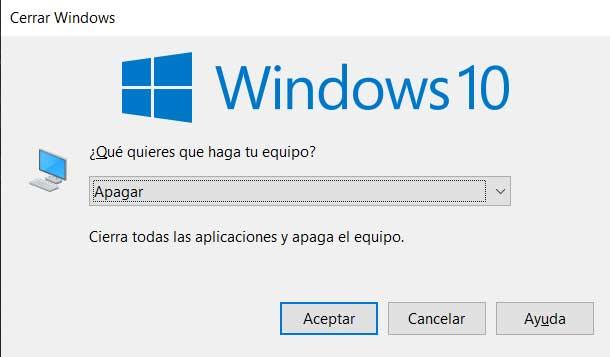
Désactiver ce paramètre de la barre des tâches
Beaucoup d’entre vous savent sûrement déjà que le Barre des tâches du système d’exploitation de Microsoft, où se trouve ce bouton, possède de nombreux paramètres configurables. Tout cela est quelque chose que nous pouvons effectuer à partir de l’application de configuration Windows. Eh bien, une fois que nous nous y sommes placés, nous n’avons qu’à accéder à la section appelée Personnalisation / Barre des tâches. Ici, nous allons trouver une série de sélecteurs qui nous aideront à personnaliser et à configurer cette section.
Dans le cas où en essayant de cliquer sur le Bouton Start le système ne répond pas, dans cette application que nous avons mentionnée, nous devons désactiver l’option pour masquer automatiquement ladite barre des tâches. Cette fonction dans de nombreux cas, comme cela a été démontré et rapporté, est la cause directe du blocage dont nous parlons ici.
Mettre à jour Windows vers sa dernière version
Parfois, des erreurs inexplicables se produisent dans le système d’exploitation sans raison apparente. Ceux-ci peuvent être causés par un certain type d’incompatibilité avec une fonctionnalité du système ou avec certains logiciels installés. Précisément pour tout cela, Microsoft lui-même prend des mesures en la matière dès que possible pour tenter d’atténuer ces erreurs. Parfois, tout cela peut affecter directement des éléments aussi importants que le bouton Démarrer dont nous parlons maintenant.
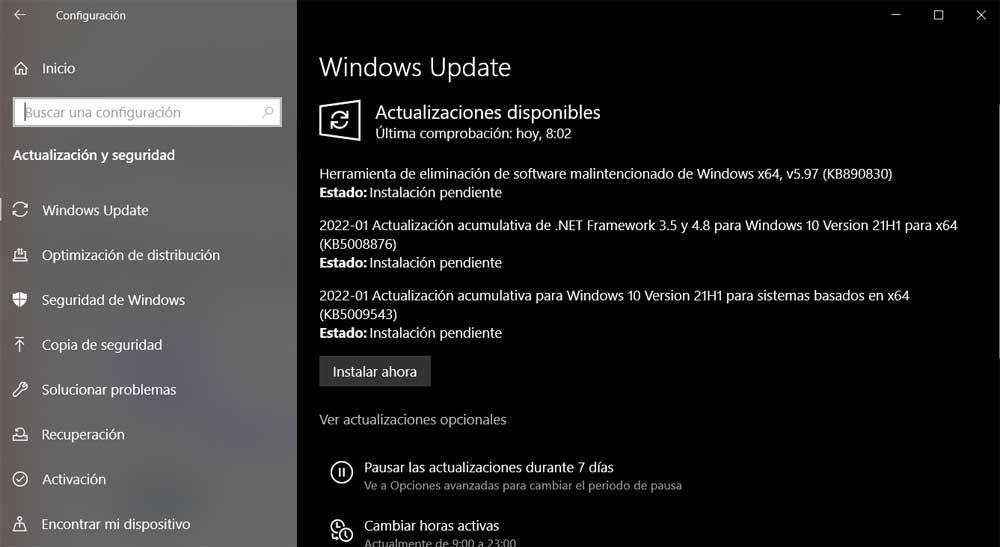
Par conséquent, il est également recommandé de maintenir le système d’exploitation à jour avec sa dernière version dans la mesure du possible. C’est quelque chose que nous effectuons également via l’application Paramètres que nous avons mentionnée précédemment. Nous n’avons qu’à accéder à la section Mise à jour et sécurité pour recevoir le derniers correctifs et mises à jour envoyé par Microsoft à l’ordinateur.
Installez les derniers pilotes audio et vidéo
En général, dans notre équipe, nous avons le plus pilotes récents que les différents fabricants de matériel envoient à leurs clients. Mais à de nombreuses reprises, nous n’accordons pas assez d’importance à ces petits logiciels qui communiquent les composants avec le système. Nous vous disons tout cela car à de nombreuses reprises, il a été détecté qu’une version endommagée ou ancienne du pilotes audio et vidéo que nous avons installé dans Windows, peut causer des problèmes et des plantages avec le bouton du menu Démarrer.
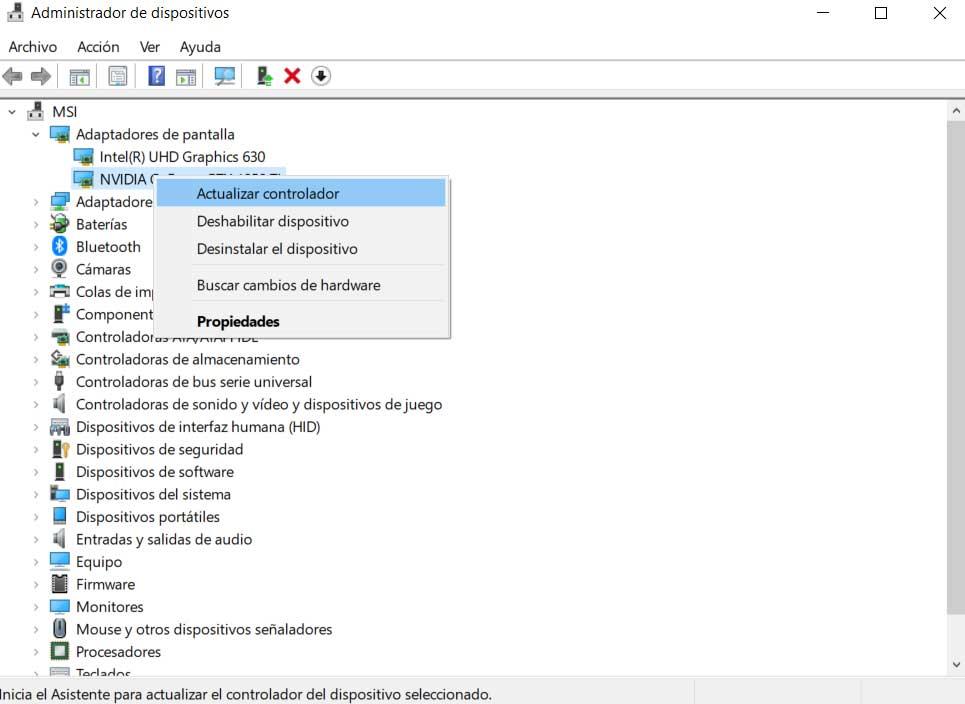
Par conséquent, nous n’avons qu’à accéder à la Administrateur de l’appareil du système d’exploitation pour rechercher ces deux composants spécifiques. En cliquant dessus avec le bouton droit de la souris, nous aurons la possibilité de mettre à jour automatiquement les pilotes correspondants.
Utilisez cette commande à partir de CMD sous Windows
Dans le même temps, nous devons garder à l’esprit que Microsoft met à notre disposition une commande utile chargée de résoudre les erreurs avec les fichiers système. À certaines occasions, certains d’entre eux peuvent être précisément la cause des problèmes que nous rencontrons maintenant avec le bouton Démarrer. Par conséquent, la meilleure chose à faire est d’exécuter cette commande à laquelle nous nous référons afin que le propre système d’exploitation de Microsoft analyse ces fichiers dans rechercher d’éventuelles erreurs.
Si des erreurs sont trouvées dans certains de ces fichiers système, l’outil lui-même essaie de les corriger automatiquement. Cela signifie que, si le problème vient de cette source, dans quelques minutes nous aurons corrigé le bug tout cela automatiquement. En principe, nous n’avons qu’à ouvrir une fenêtre d’invite de commande via la commande CMD, le tout avec autorisation d’administrateur. Ensuite, nous exécutons la commande suivante que nous vous montrons ici :
sfc /scannow
Créer un nouveau profil dans le système d’exploitation
Si nous constatons que les solutions précédemment exposées ne fonctionnent pas, nous pouvons toujours essayer de créer un nouveau profil dans le même système d’exploitation. Évidemment, il appartiendra à un utilisateur autre que l’utilisateur actuel, où nous avons trouvé l’erreur décrite. Encore une fois, c’est quelque chose que nous pouvons effectuer rapidement et facilement à partir de l’application Paramètres à laquelle nous accédons via la combinaison de touches Gagner + je Ensuite, dans la fenêtre qui apparaît, nous nous trouvons dans la section intitulée comptes.
Ici, nous n’avons qu’à nous placer dans Famille et autres utilisateurs pour opter pour Autres utilisateurs. À ce moment-là, nous avons déjà la possibilité d’ajouter une autre personne à l’équipe. Comme vous pouvez l’imaginer, nous devrons établir et saisir les informations d’identification correspondantes du nouveau profil et nous le créons avec des autorisations d’administrateur.
Enfin, nous n’avons que fermer la session en cours et ouvrez-en un autre avec ce nouvel utilisateur pour voir si le problème a été résolu.
Vous pensez tout connaitre du sytème Windows ? Voici 5 astuces qui vont changer quotidien dans ce guide/tutoriel en vidéo :