Windows est l’un des systèmes d’exploitation qui met le plus d’outils à notre disposition pour personnaliser l’esthétique et, dans une moindre mesure, le fonctionnement du système d’exploitation le plus utilisé au monde, cependant, il lui manque certaines fonctions qui, pour un certain nombre des utilisateurs, peut être fondamental.
Si nous souhaitons personnaliser l’arrière-plan du bureau Windows, nous pouvons utiliser l’application Bing Wallpaper pour afficher une image différente chaque jour ou utiliser la même image chaque jour, sélectionner un répertoire pour que l’image change de temps en temps. Si nous voulons ajouter une image animée, qu’il s’agisse d’une vidéo ou d’un fichier GIF, nous ne trouverons pas cette option.
La raison principale est due à la forte consommation de ressources dont l’équipement a besoin pour afficher une image animée, notamment lorsqu’il s’agit d’une vidéo. Mais si nous utilisons une image animée au format GIF, puisqu’elle occupe très peu d’espace et est chargée dans la mémoire de l’ordinateur, la consommation de ressources est à peine perceptible. Si nous voulons utiliser un GIF animé comme fond d’écran sous Windows, l’application que nous devons utiliser est AutoWall.
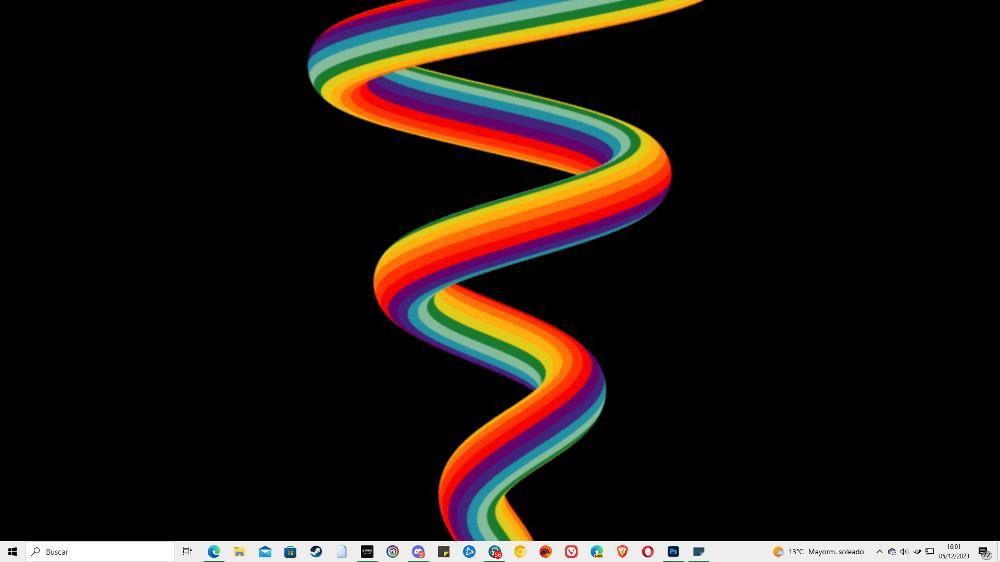
Utilisez une vidéo ou un GIF comme arrière-plan de votre bureau avec AutoWall
AutoWall est une application open source, portable et totalement gratuite avec laquelle nous pouvons utiliser un fichier au format GIF animé ou une vidéo, même si la plus attractive est la première option car elle nous permet de donner une touche complètement originale à notre PC tout en consommant beaucoup moins de ressources que si nous utilisions une vidéo.
Pour télécharger AutoWall, nous devons visiter le site Web de ce projet sur GitHub via ceci lien et où il faut télécharger le fichier AutoWall.zip. La dernière version de cette application date de fin 2022, cependant, nous n’aurons aucun problème à l’exécuter sur la version la plus récente de Windows 11. Une fois le fichier décompressé, cliquez deux fois pour exécuter le fichier AutoWall.
L’interface utilisateur d’AutoWall est très simple, puisqu’elle ne nous propose que 3 options et n’a aucune option de configuration.

- Sélectionnez le fichier .GIF que nous souhaitons utiliser via le bouton Parcourir
- Bouton Appliquer pour utiliser le fichier GIF que nous avons sélectionné
- Bouton Réinitialiser pour supprimer l’image d’arrière-plan que nous avons ajoutée avec AutoWall.
Si nous voulons que l’application s’exécute à chaque démarrage de Windows, nous devons cocher la case Définir au démarrage de Windows.
Comme nous l’avons mentionné ci-dessus, avec AutoWall, nous pouvons non seulement utiliser un fichier animé au format GIF, mais nous pouvons également utiliser des fichiers vidéo dans les formats suivants.
- . AVI
- .MP4
- .MKV
- .WEBM
- .MTS
- .WMV
- .FLV
- .MOV
Le processus pour utiliser une vidéo dans l’un de ces formats vidéo est exactement le même. Une fois l’application ouverte, il faut appuyer sur Parcourir et aller dans le répertoire où se trouve le fichier que nous voulons utiliser comme fond d’écran.
À prendre en compte
AutoWall nous permet d’utiliser des fichiers vidéo et GIF comme arrière-plan du bureau Windows. Si nous fermons l’application, elle cesse de fonctionner. Si nous changeons l’emplacement du fichier que nous voulons utiliser, l’application ne le trouvera pas et ne pourra pas le lire.
Pour éviter ce problème, il est conseillé d’utiliser un fichier dont on sait qu’on ne changera pas d’emplacement. Si nous changeons le répertoire où se trouve l’application et que nous avons coché la case pour qu’elle démarre avec Windows, nous devrons refaire le même processus une fois l’emplacement du répertoire modifié afin que Windows sache où elle se trouve pour s’exécuter il.
Cet article vous a plu ? Alors continuons avec ces 20 logiciels indispensables pour votre PC en vidéo :




