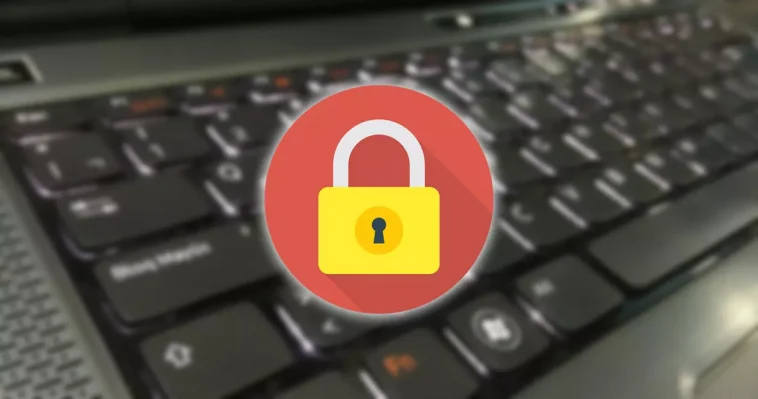Windows met à notre disposition différentes méthodes qui nous aident à protéger l’accès à notre ordinateur à tout moment, tant que nous sommes disposés à les utiliser. Cependant, entre le fait que certains ne sont pas très connus et que les gens oublient généralement, très peu de gens en profitent et quand ils s’en souviennent ils finissent toujours par suspendre l’équipe.
Protégez votre compte Windows avec ces méthodes
Si vous souhaitez protéger l’accès à votre ordinateur lorsque vous n’êtes pas devant, alors nous vous montrons plusieurs méthodes pour y parvenir
Verrouillage dynamique de Windows
Le verrouillage dynamique de Windows est la méthode la plus simple et la plus rapide pour verrouiller automatiquement notre ordinateur quand on s’éloigne de lui sans le bloquer au préalable.
Cette fonction est responsable du blocage de l’équipement lorsqu’il perd la connexion avec un appareil que nous avons précédemment lié, principalement avec un smartphone, bien que d’autres appareils dotés de cette technologie puissent également être utilisés, tels que des montres intelligentes, des bracelets de quantification, des tablettes, cependant, pas tous d’entre eux offrent la possibilité de connecter un PC, il est donc plus facile de toujours utiliser notre smartphone. Pour utiliser cette fonction, il est nécessaire que l’ordinateur avoir une connexion bluetooth. Sinon, sur Amazon on peut les trouver Clé USB avec bluetooth pour un peu moins de 10 euros.
Pour configurer le verrouillage dynamique de Windows, la première chose à faire est d’accéder aux options de configuration de Windows (Windows + i) et d’accéder à la section Périphériques. Ensuite, cliquez sur Ajouter Bluetooth ou un autre appareil et depuis notre mobile, depuis la section Bluetooth, nous recherchons le PC et le lions en entrant le code PIN correspondant qui s’affiche sur l’écran du PC.
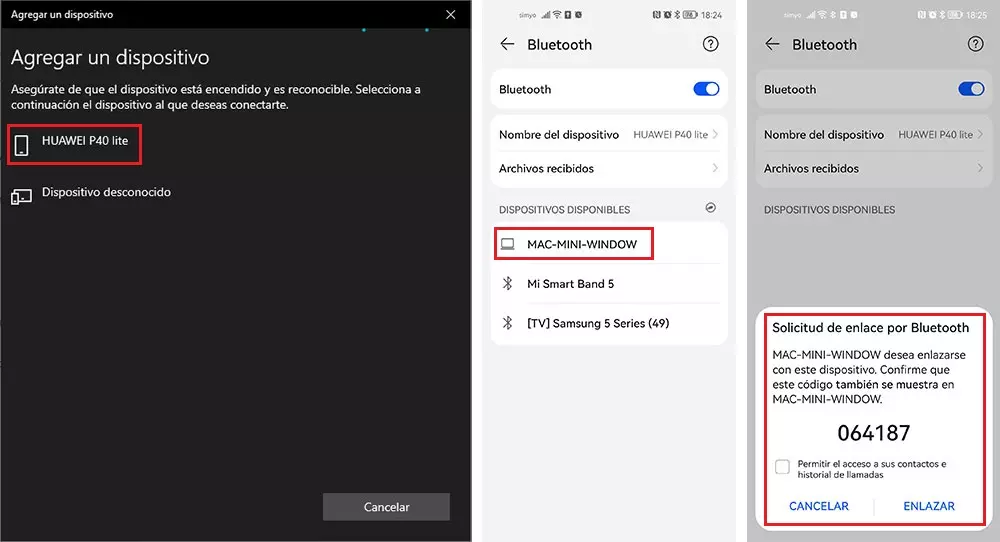
Une fois que nous avons lié l’ordinateur et notre mobile, nous revenons au menu principal de configuration de Windows et accédons à la section Comptes> Options de connexion.
Dans la section de gauche, dans la section Bloc dynamique, on coche la case Laissez Windows verrouiller automatiquement votre appareil lorsque vous êtes absent. À ce moment-là, il montrera quel appareil il utilisera pour détecter si nous nous sommes suffisamment éloignés de notre PC pour perdre la connexion Bluetooth et, lorsque cela se produit, il bloquera l’ordinateur afin que personne d’autre que nous ne puisse accéder à l’ordinateur.
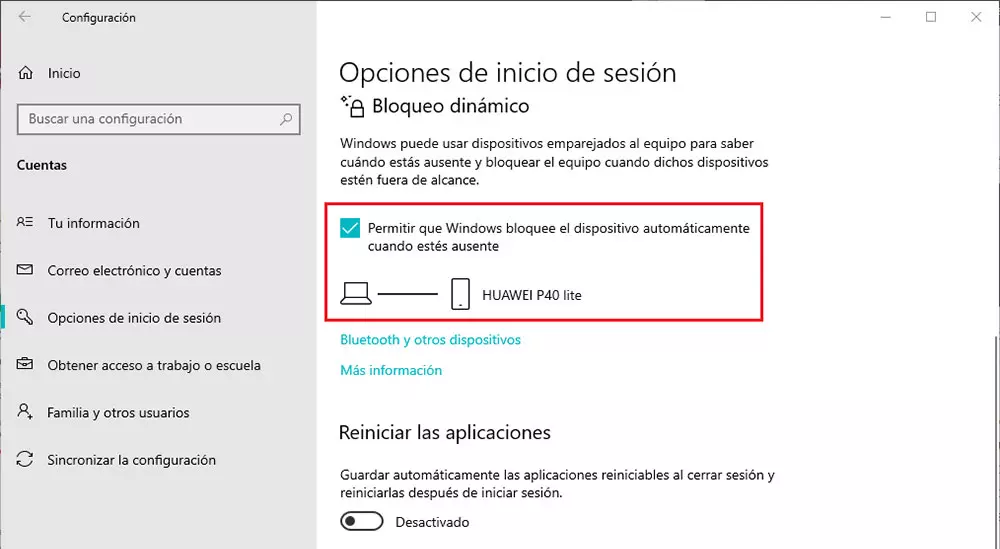
Nous pouvons utiliser cette fonction via un smartphone Androidun iphonebracelets MiBand de Xiaomi sans aucun problème. Lorsque nous nous assoirons à nouveau devant l’ordinateur, nous n’aurons qu’à saisir le code PIN qui protège notre compte pour reprendre le travail là où nous l’avons laissé, puisque toutes les applications resteront ouvertes là où nous les avons laissées.
Utiliser un dossier avec un mot de passe
Une possibilité que beaucoup n’envisagent pas et qui est une excellente option lorsque nous travaillons dans des environnements collaboratifs est de protéger toutes vos données via un dossier protégé par mot de passe. Sans ce mot de passe, nous n’aurons jamais accès à votre contenu.
Si vous êtes abonné à Microsoft 365 Windows, OneDrive inclut un magasin personnel, un dossier auquel nous ne pouvons accéder qu’en entrant le mot de passe de notre compte d’ordinateur, pas le code non plus, ou en utilisant l’application Microsoft Authenticator. Il s’agit de l’option la plus sûre pour empêcher toute personne ayant accès à nos équipements d’accéder à des données sensibles.
La possibilité de protéger un dossier avec un mot de passe était une option proposée nativement par Windows jusqu’à Windows 7. Cependant, avec la sortie de Windows 8 et des versions antérieures, Microsoft a supprimé la possibilité de protéger les dossiers avec un mot de passe, obligeant l’utilisateur à recourir à des tiers. -applications tierces (la fonction disponible dans ces versions pour crypter le contenu ne protège que les données accessibles à partir d’autres comptes, pas à partir du même compte utilisateur).
Pour ajouter un mot de passe aux dossiers où nous stockons les informations que nous ne voulons pas rendre accessibles à quiconque, nous pouvons utiliser des applications telles que Dossier protégéune application payante avec un grand nombre de fonctions que vous pouvez télécharger ci-dessous lien.
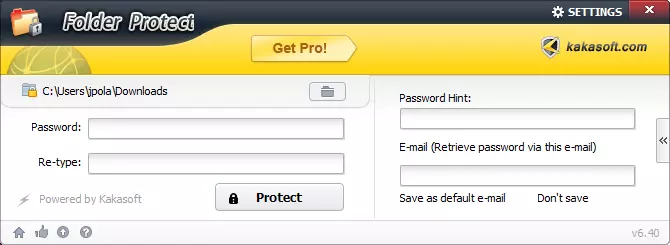
Une autre option intéressante consiste à utiliser l’application, Verrouillage du dossier, également payant, avec lequel nous pouvons chiffrer le contenu non seulement des dossiers, mais également des lecteurs externes. Cette application est disponible via votre page Web.
Le problème avec ces applications est qu’elles sont absolument inutiles si la personne qui veut accéder au répertoire a des compétences informatiques avancées, car il suffit de fermer l’application ouverte qui gère ce dossier pour désactiver la protection.
Programmer l’ordinateur pour qu’il s’éteigne
Si nous sommes des personnes qui se lèvent rarement de table et que nous ne le faisons que pendant nos périodes de repos, que ce soit au déjeuner ou au dîner, nous pouvons programmer notre équipement pour qu’à une certaine heure, il se suspende automatiquement en utilisant le Planificateur de tâches.
Une fois que nous avons exécuté l’application, cliquez sur Créer une tâche de base, donnez-nous un nom et cliquez sur Suivant. Dans la fenêtre suivante, dans la colonne de droite, nous sélectionnons l’option Quotidien.
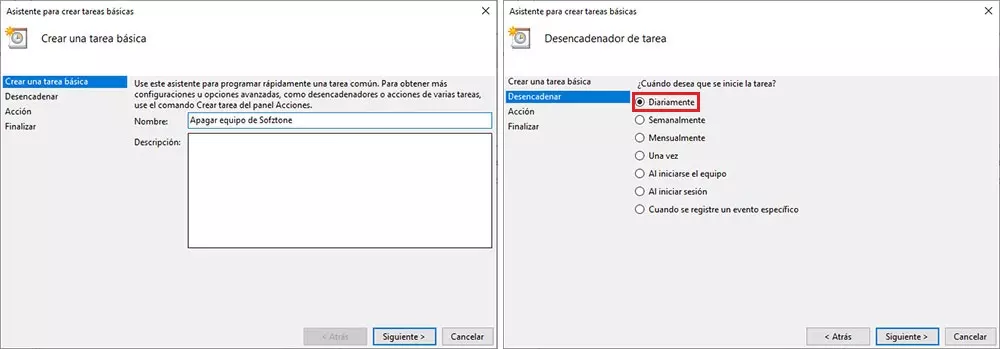
Ensuite, nous ajoutons le temps pendant lequel nous voulons effectuer cette tâche et établissons combien de jours nous voulons l’effectuer. Pour le faire tous les jours, il faut laisser la valeur 1.
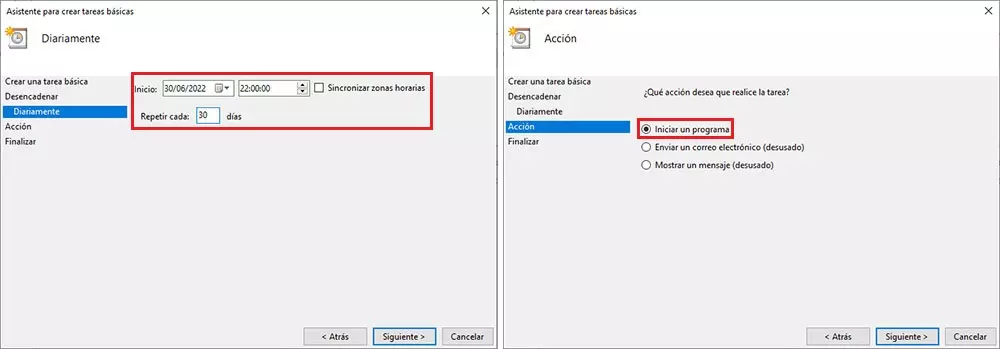
Dans la fenêtre suivante, cliquez sur Démarrer un programme et cliquez sur le bouton Parcourir affiché sous Programme ou script et allez dans le répertoire WindowsSystem32 pour sélectionner le fichier shudown.exe. Ensuite, nous cliquons sur Terminer et vérifions dans le résumé qui s’affiche à l’écran, nous avons correctement effectué toutes les étapes.
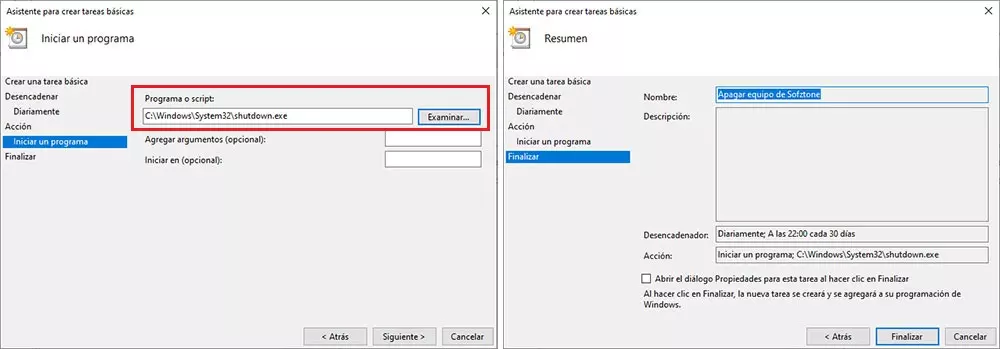
Verrouillage automatique
Auto Lock est une petite application qui, après les avoir lancées, crée automatiquement un compte à rebours à chaque fois nous avons cessé d’interagir avec l’équipe. Lorsque x minutes se sont écoulées (nous pouvons régler l’heure) depuis la dernière fois que nous avons cliqué sur le clavier ou déplacé la souris, l’application verrouille automatiquement l’ordinateur en affichant l’écran de connexion.
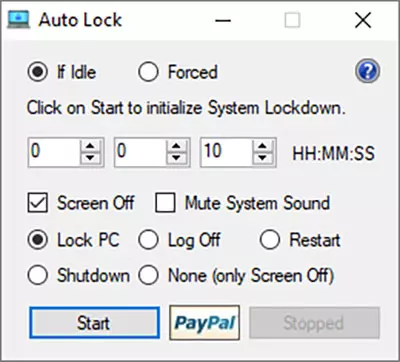
Dans les options de configuration, nous pouvons modifier le fonctionnement afin qu’au lieu d’afficher l’écran de verrouillage, il redémarre, s’éteigne, se déconnecte ou éteigne simplement l’écran. Le verrouillage automatique est disponible en téléchargement à partir du Site Web de Lenovo et est disponible en versions 32 et 64 bits. Une fois que nous avons lancé l’application en appuyant sur le bouton Démarrer, la barre des tâches est automatiquement placée, donc toute personne ayant des connaissances en informatiquevous pouvez le fermer avant la fin du temps que nous avons déterminé.
Suspendre l’ordinateur avec un raccourci
Une autre des solutions que nous proposons pour bloquer la session de notre équipe quand on s’en éloigne, il s’arrête en créant un raccourci sur le bureau de notre ordinateur à l’aide de la commande suivante :
C:/Windows/System32/rundll32.exe powrprof.dll, SetSuspendState
Pour créer le raccourci, nous plaçons la souris sur le bureau de notre ordinateur, appuyez sur le bouton droit de la souris et sélectionnez Nouveau> Raccourci. Dans la zone de texte Tapez l’emplacement de l’élément, nous collons le code que j’ai montré ci-dessus en remplaçant les barres « / » par ces « ». Cliquez sur suivant et écrivez le nom avec lequel nous voulons reconnaître le raccourci, un raccourci que nous pouvons placer sur la barre des tâches pour l’avoir toujours à portée de main.
Avec les raccourcis clavier
Si la méthode précédente ne fonctionne pas pour nous, car nous n’emmenons généralement pas le mobile avec nous chaque fois que nous nous levons, nous devons exercer notre esprit et essayer de nous souvenir chaque fois que nous allons nous lever de notre ordinateur, appuyez sur la touche combinaison Gagner + L.
En appuyant sur cette combinaison de touches, Windows bloque automatiquement l’accès à l’ordinateur, affichant à l’écran la fenêtre où nous devons entrer le code PIN qui donne accès à notre compte. La meilleure façon de se souvenir d’utiliser ce raccourci clavier est de placer une note près de l’écran avec le raccourci à utiliser.
Un autre raccourci clavier avec lequel nous pouvons accéder rapidement au menu pour suspendre rapidement l’ordinateur est Alt+F4. Si nous n’allons pas éteindre l’ordinateur dont nous voulons seulement suspendre le fonctionnement, nous devons appuyer sur cette combinaison de touches sur un bureau où il n’y a pas d’application ouverte, car ce raccourci ferme également les applications ouvertes sur le bureau.
Avec un bouton du clavier
Une méthode très confortable que nous pouvons également utiliser pour bloquer l’accès à notre ordinateur est en utilisant notre logiciel de clavier, tant que vous l’incluez. Certains claviers intègrent des touches programmables et/ou des touches multifonctions, incluant la possibilité d’éteindre ou de verrouiller l’équipement en appuyant sur un bouton spécifique.
Généralement, les claviers qui incluent ce type de bouton vous permettent de personnaliser leur fonctionnement. De cette façon, si la seule chose que nous voulons est de bloquer l’appareil lorsque nous appuyons dessus, nous n’avons qu’à modifier l’action de ce bouton via le logiciel
Vous pensez tout connaitre du sytème Windows ? Voici 5 astuces qui vont changer quotidien dans ce guide/tutoriel en vidéo :